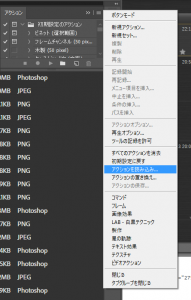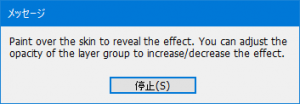Photoshopで肌をきれいにレタッチするプラグイン

肌をきれいに見せる
女性のポートレート写真など人物を撮ったとき、肌をいかにきれいに見せるか。毎度とても苦労します。
しかし、せっかく撮った写真。きれいにしたいと思うのは当たり前ですがなかなか良い方法が見つからない or 難しくてできないということに見舞われます。
今日は、そんな時に役に立ちそうなツールを見つけたので、紹介したいと思います。
Lightroomで調整する
写真を撮ったあと、一番最初にデータを通すソフトはLightroomなどの現像ソフトかと思います。
そこで色や、露出、コントラストなど調整して写真に仕上げていきますが、限界があります。
私は、肌をきれいに見せようとしたときにコントラストの調整や明瞭度、しまいにはノイズ低減なんてのも使ってみたり、色々試行錯誤していました。
しかし、これらのパラメータを弄るとどうしても写真全体に影響を与えてしまいます。(ブラシツールもありますがなかなか難しい)
なかなか思った通りにいかず毎度首をかしげて挙げ句に妥協しています。
本来、こういった一部を編集するといった事に関しては、LightroomではなくPhotoshopの方が優れているのではないかと思いなにかツールを探してみました。
Photoshopで編集する
私はPhotoshopなど使った事がなく、どうして良いかわからずgoogleで検索したところハイパスフイルターなるものを使うと先生に教えて頂きましたが、ハイパスフィルターなんぞそれ!?となり、サボり症の私はもっと楽にする方法を知りたくさらに検索。
ありがとうございました。教えて頂きました。
Skin Retouching
先生曰く「Skin Retouching」というプラグイン(正確にはアクションというのでしょうか)を使用することで素人でも簡単に肌を美しく編集することが出来るようです。
ダウンロードはこちらから。
ダウンロードするファイルは「Skin – 5 Retouching Actions.zip」Free Download よりダウンロードすることが出来ます。
Zipファイルを展開すると、
- Skin by SparkleStock.atn
- Skin by SparkleStock.zxp
のファイルが入っていると思います。今回はatnファイルの方を使用し作業を進めていきます。
使用までの手順
- Photoshopを起動し、ツールバーのウィンドウからアクションを選択。(または alt + F9)
すると、以下のようなウィンドウがPhotoshop上に表示されるかと思います。
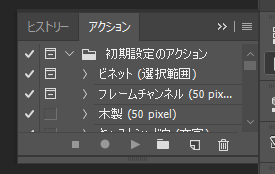
-
アクションを読み込みを選択し、解凍した「Skin by SparkleStock.atn」ファイルを開きます。
これで事前準備完了。
使用方法
読み込んだアクションは以下の手順で使用します。
アクションの再生
編集したいファイルを読み込み、読み込み時同様アクションウィンドウを開きます。
ウィンドウのリストから「Skin Airbrushing」を選択し、下のをクリックするだけ。
以下のダイアログが表示されたらとりあえず完了。
適用範囲の選択
レイヤーの「Skin Airbrushing」が選択されていることを確認し、適用したい範囲をブラシツールでなぞれば効果が掛かってくれます。
効果の強さは、レイヤー上部の不透明度を変更すれば適用することが出来るので調整してください。
ただ、効果の特性上強く掛けすぎるとのっぺりとした印象になってしまうのでその点は注意しなければいけないかもしれません。
ツールを使ってもそこは、自分の目を信じて調整する必要が有るみたいです。このバランスも難しい。調整の価値ありです。
使用結果
適用した結果の例を載せたいと思います。
不透明度は66%に設定しました。
[twenty20 img1=”182″ img2=”183″ offset=”0.5″]
私は、これが最良の方法ではないと思いますが、知識が浅くともこれなら比較的簡単に編集できると思います。
編集で苦労している人は是非お試し下さい。