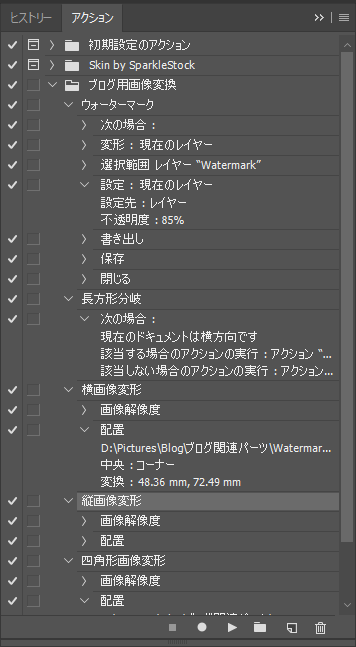Photoshopで効率的に写真にウォーターマークを入れる方法の一つ

こんばんは。
今日もなんとかブログを更新出来そうです。
写真のウォーターマークって入れるの面倒でない?
ブログなどで写真を公開するときのアレ。ウォーターマーク。
著作権保護などの目的で入れる、透かしです。
僕も、ほぼ毎度入れています。

右下にある、文字のことです。
僕の場合、入れる理由は何となく格好いいからという理由だったりしますが……
購読者数もとても少ない我がブログでまだまだ初心者な僕が撮影した写真を持って行く人なんていないと思うので……
でも、毎度毎度入れるのも大変だったり。でも入れるのは辞められないという人。僕のことですが、これ結構面倒ではありませんか?
今回は、自動化する方法を発見したので、それについて書いてみます。
Photoshop
写真撮影をされている方は、Lightroomを使用している人が多いのではないでしょうか。
さらに、Lightroomをパッケージで購入している人は、今は少ないはず。最近はじめた人の多くは、Adobeのフォトプランを利用している人がほとんどであると思います。
このフォトプラン。もれなくかの有名なPhotoshopがもれなく付いてきますね。
今回は、そのPhotoshopで自動的に入れる方法を紹介したいと思います。
アクション
まだまだ、Photoshopも初心者ですが、最近アクションがというものを知りました。
このアクションとは、決まった操作を登録しておき、それを実行することで一連の操作を自動化できる機能です。マクロのようなものです。
以前、肌を綺麗にする方法を紹介したときにも使用しました。
この時は、ネットからファイルをダウンロードしてアクションに登録し、それを実行する方法でした。
この記事では、アクションを自分で作成しようと思います。
ウォーターマークを入れる手順
僕は、Photoshopを使用してウォーターマークを入れるときには、以下のような操作を行っています。
- ウォーターマークを挿入する画像をPhotoshopで開く
- ウォーターマークの素材をレイヤーで開く
- ウォーターマークのレイヤーの縮小・移動
- ウォーターマークのレイヤーの不透明度の調整
- リサイズして書き出し
一枚一枚作業をするときはこんな感じ。
この5つのステップのうち2~4をアクションで自動化したいと思います。
アクション
本当は、このままアクションに落としたいところなのですが、一部障害があります。
これは、まだ僕が勉強不足で知らないだけなのかもしれないのだけど、主に障害になるのは、3の縮小・移動です。
どうやらこれは、絶対的な場所とサイズを指定しなければいけないようなのです。本当は、写真のサイズを取得して相対的に決定したいところなのですが、どうやらアクションだけでは難しいよう。
そのため、手順を一つ増やして、絶対的な位置を指定出来るようにたいと思います。
- ウォーターマークを挿入する画像をPhotoshopで開く
- 写真のリサイズ
- ウォーターマークの素材をレイヤーで開く
- ウォーターマークのレイヤーの縮小・移動
- ウォーターマークのレイヤーの不透明度の調整
- 名前を付けて保存
2に写真のリサイズという手順を加えて、その後の手順では、絶対的な位置を指定出来るようにしました。
あとは、これをアクションに記録するだけです。
やり方は、ほとんどExcelのマクロを記録するのと同じ。自分の操作をPhotoshopが記録してくれます。
アクション登録
上の手順を記録する方法ですが、とても簡単です。
ウィンドウのツールバーの「ウィンドウ」を開いて、アクションに✔を入れます。
そしたら、画面内に出てくるこんな画面。
まずは、サンプルとなる画像を開いてから、
後は、フォルダマークをクリックして、アクションの新規セットを作成。
新規セットを選択した状態で新規アクションの作成をクリックして、記録開始。2~5の手順を実行して、ストップボタンをクリックするだけの簡単な作業。
これで、記録した部分がアクションに登録されます。
バッチ処理
これで、一枚一枚の作業は自動化することに成功しました。
しかし、欲深い僕は、さらに複数の写真を一度の処理をしたい。なんと最近、それがPhotoshopのみで実現出来る方法を知ったのです。
それが、名前そのままのバッチ機能。
ツールバーのメニューから、自動処理 -> バッチで行うことが出来ます。
バッチをクリックすると、こんなウィンドウが開きます。
あとは、実行のセットで作成したアクションセットと実行したいアクションを選択し、ソースで対象の写真ファイルがあるフォルダを選択して実行するだけ。
これもとても簡単!
ここから実行することで、選択したフォルダにある写真に対して、全て同じ操作を実行することが出来るようです。
条件分岐
複数のファイルを処理するときに問題になるのが、写真の向き。縦構図なのか横構図なのか。はたまた正方形の写真なのかという問題。
アクションで絶対的な位置を指定している以上、これが問題になります。
そんなとき、写真の向きを判別して処理を実行出来るようになれば便利!
でも、そんなことは天下のAdobe様は想定済み。そういった機能もアクションにあります。
先程の、アクションウィンドウ右上のメニューボタンをクリックしてみて下さい。
条件の挿入というメニューがあります。それをクリックすると、「条件付きアクション」というウィンドウが開くと思います。
素晴らしいですね。現在で条件に設定した項目を選択し、その条件に応じて実行するアクションを選択することが出来ます。
僕は、これを利用して、写真の向きに依存する部分、写真のリサイズ、ウォーターマークの位置決定を、縦・横・正方形に分けてアクションを作成し、条件に応じてそれぞれの処理を実行するようにしました。
僕は、こんな感じのアクションになりました。
これによって、横長の写真、縦長の写真、正方形の写真によってそれぞれ処理を実施出来るようになりました。
素晴らしい!
ドラッグ and ドロップ
さらに、Photoshopには、実行ファイルを作成し、そこに変換対象の写真ファイルをそドラッグ&ドロップすることで、対象の写真に対して、アクションを実行する機能も付いていました。
あとは、バッチ処理を行う時と同じ、自動処理 -> ドロップレットの作成
と、クリックすることで、実行ファイルをを作成することが出来ます。
これ、とても便利。
設定方法は、バッチと同様で、アクションを設定するだけ。簡単です。
まとめ
これによって、ウォーターマークの挿入といった作業は簡単になりました。
今まで、Lightroomで実行してきたウォーターマーク挿入の作業をPhotoshopで自動化することに成功しました。
今回は、それぞれの機能の詳細については、触れる事が出来ませでしたが、大まかな流れはこんな感じです。
触れる事が出来ないというのは、正直そこまで理解しているわけではないためです。多分、google先生に聞けば細かな説明は聞けると思います。
ただ、そういった機能があるということを知らなければ、聞くことも出来ないので、その点で助けになればと思います。
また、今回はアクションとバッチによる自動化について書きましたが、そのほかに自動化としては、javascriptを使用して処理を書くことが出来るようです。
ただ、そのjavascriptで何処まで出来るのかが不明でまだ、そこまで出来ていないです。
このスクリプトでの処理を使えるようになれば、上でいった画像のサイズに応じた処理なんかも出来るようになるのかもしれません。
そしたらかなり自由度が高まりますね。やはり変数は使いたい。
面白そうなので、これから少し勉強してみようと思います。